You can use it to choose whether you want to add the photos to the library, an existing album, or create a new album. Choose Import All New Items to save all your photos to your Mac. If you want to transfer only a couple of photos, just click on the needed ones. To select many, click on the first one and drag your mouse over the others. Click the folder where you have downloaded photos and select them to move. Click 'Review for Import' button. If you want to move few photos, then select the photos and click 'Import Selected' button. If you want to move all of the photos, then select them and click 'Import All New Photos' button.
Equipped with a most impressive-looking 7-inch tablet screen, a long battery life and considering its obvious portability, the Amazon Kindle Fire HD is really a top-notch on-the-go entertainment device for browsing, playing, reading outdoors. There are several ways for you to transfer a variety of content from a Windows or Mac computer to your Kindle Fire HD. Here I will throw up three methods to transfer music, photos and videos to your Kindle Fire HD Tablet, you can pick the method that's best for you.
Method 1: Drag & Drop — USB Wired Transfer
You can transfer content files from a Windows or Mac computer to your Kindle Fire HD device, including books, music, video, photos, and documents, using the USB cable that came with your Kindle. Both Macintosh and Windows users can download and transfer compatible content files from a computer to Kindle Fire HD device using a compatible USB cable. When your Kindle Fire is plugged into your computer, it will appear as a removable mass-storage device. This method is highly recommended.
System Requirements to transfer files:
* Windows-based: Windows Vista or later. Windows XP users may be required to update their copy of Windows Media Player. Visit the USB Transfer Tools page for details.
* Macintosh: Mac OS X 10.5 or later. Note: Mac users need to install a free app, Android File Transfer, to complete a USB transfer. Visit android.com/filetransfer and follow the onscreen instructions.
* USB port: An available port or an attached USB hub with an available port.
Step-by-step Instructions:
1. Connect Kindle Fire HD to your PC via USB.
2. Once you've connected your Kindle Fire HD to a computer with a USB cable (sold separately), your Kindle Fire HD will appear in the same location as external USB drives usually appear. For Windows users, this is typically in the 'Computer' or 'My Computer' menu.
3. Open the Kindle drive; you will see several folders inside. You may need to unlock your Kindle Fire HD before it can be opened on your computer.
4. Locate the downloaded file and drag and drop it into the applicable content folder, such as Video, Music, or Pictures.
5. Safely eject your Kindle Fire HD from your computer and unplug the USB cable.
Your content will appear within the corresponding content library on your device:
●Books will appear in the Books library.
●Personal documents will appear in the Docs library.
●Music will appear in the Music library.
●Pictures will appear in the Gallery app.
●Videos will appear in the Gallery app. Note that videos transferred via USB will only be available in the Gallery app. Only videos from the Amazon Video store are shown in the Video library.
Method 2: Downloading Content from the Cloud - Wireless cloud service
Your content libraries -- like Apps, Books, and Games -- include content that’s available both in the Amazon Cloud and content you’ve downloaded to your device. You can choose to access your content through the Cloud while your Kindle Fire HD is connected via Wi-Fi, or to download your content to your device for easy access even when your device isn't connected wirelessly.
Step-by-step Instructions:
To download content from the Cloud to your device:
Confirm that your Kindle Fire HD is connected to Wi-Fi.
1. Tap the Cloud tab within the Games, Apps, Books, Music, Videos, Newsstand, Audiobooks, Photos, or Docs libraries.
2. Tap an item in the Cloud to download it to your Device tab.
Method 3: DoubleTwist—USB Wired Transfer
Manage and sync your iTunes music, photos and videos with this popular and lightweight software. It's easy to use and completely free. Also supports wireless sync with the Air Sync client ($4.99 on Google Play). This method not only syncs your media, but also your playlists and track ratings.
Requirements: Visit doubletwist.com for additional details.
1. Download DoubleTwist from Google Play on your Kindle Fire HD.
2. On your computer (PC or Mac), use your browser to go to doubletwist.com, and use the link to download DoubleTwist. Follow the installation instructions.
3. Follow the instructions on the app on your device and the computer to set up synchronization between DoubleTwist on your computer and Amazon Tablet.
P.S. You can visit Amazon Help - Transferring & Downloading Content to Your Kindle Fire HD to learn more transferring methods.
Tips for synchronizing videos/movies to Kindle Fire HD
Better Put Kindle Fire HD friendly videos to the device. If you've got the Kindle Fire HD specs, you will get to know that Kindle Fire HD video format is limited to MP4, 3GP, VP8(.webm). Thus, if you want to copy videos to Kindle Fire HD in other formats like MKV, WMV, AVI, FLV, MTS, M2TS, MOV, MPEG, MPG, MOD, TiVo, VOB, etc, you will need reformat these video files first. You can try this professional Kindle Fire HD Video Converter to batch convert videos in various formats up to 1080p to the Fire HD playable format (e.g. MP4).
Don't put copy-protected contents onto the Kindle Fire HD Tablet. Movies purchased or downloaded from online (e.g. iTunes, BBC iPlayer) are restricted to specific computers and devices only. Unfortunately the Android devices have not get a license to play DRM contents which means Kindle Fire HD is not granted to play DRM-protected videos. To have the device play these movie purchases, get yourself a DRM removal tool first (e.g. ChewTune).
Compress/convert your HD videos when necessary. By necessary I mean when the Amazon Tablet pops up an error message saying unsupported file or plays video in slow motion.
If you have the intention to transfer Blu-ray, DVD movies as well as your personal HD video files to Kindle Fire HD, you'd better get the best all-in-one video convert tool Blu-ray Video Converter Ultimate to have fastest and most effective conversion.
Useful Tips
2020-12-28 17:31:07 • Filed to: macOS 10.15 • Proven solutions
An external drive provides more space to store documents, files, photos and music, among other things. Therefore, you can transfer your Mac photo library to an external drive on macOS 10.15 and create space for other work in your computer.
Whether you take pictures with your camera, compact or iPhone, you are likely to store the most valuable photos in your Mac. If doing this is a hobby, your Mac storage will fill fast and you may experience some space problems.
The best action to resolve this is to move Apple photos for OS 10.15 library to an external drive. This process is easy and enables you to continue keeping the photos safe.
Upload Mac Photos To Amazon Photos
This article has detailed information about how to move your photos library to save space on macOS 10.15 using easy steps. An external drive provides better backup.
How to Transfer Your Photos Library to an External Drive on macOS 10.15
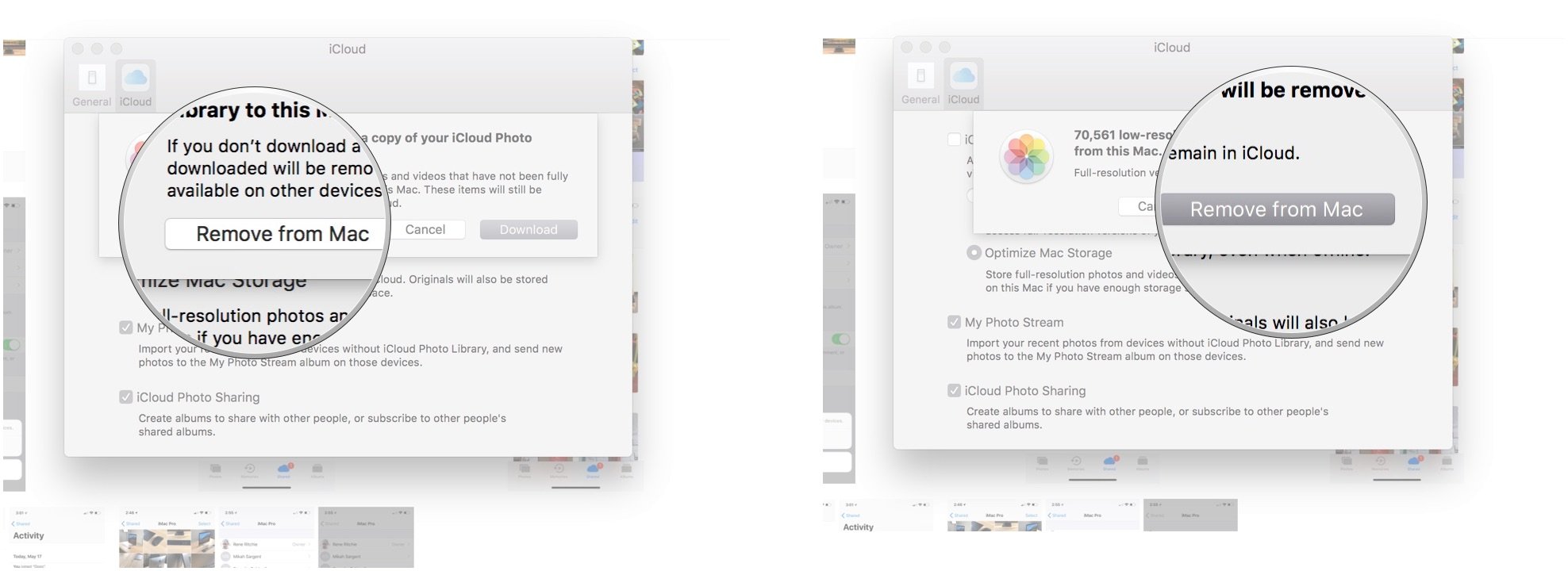
Before you move your photos library to save space on macOS 10.15, ensure that your external drive is formatted for Mac OS Extended (Journaled). So access the “Disk Utility” and confirm its format. Reformat it if necessary.
1. It is impossible to transfer your Mac photo library to an external drive on macOS 10.15 when it is active. So, if you have opened any photos, start the process to manage your photos library to an external drive on macOS 10.15 by closing them first.
Mac Photos Library Amazon Photos How To Transfer Photos
2. Trace your Mac’s Photos library, which is in the Picture folder.
- Open a Finder window
- Select your Mac “Home” folder; it is an icon resembling a house
- Then click on “Pictures”
3. As soon as the Pictures folder opens, you will find the Photos Library. It will be represented by an icon such as the one below.
4. If you would like to have a closer look at the contents before you move Apple photos for OS 10.15 library to an external drive, you can right-click. From the options, select “Show Package Contents” and view the master folders that have your photos.
5. Right-clicking on the Photos Library package and choosing “Get Info” can also give you information on the size of your library. Making this confirmation as you move your photos library to save space on macOS 10.15 is important because it informs you on the space needed in the external drive to accommodate the Photos Library.
Mac Photos Library Amazon Photos How To Transfer Video
It also enables you to plan for the future, if you wish to manage your photos library to an external drive on macOS 10.15 again.
6. To transfer your Mac photo library to an external drive on macOS 10.15, you can drag and drop it.
7. Be patient as it copies. The time taken in this transfer is dependent on the speed of connection and the size of your library.
8. When the process to move Apple photos for OS 10.15 library to an external drive is complete, hold the “Option/Alt” key and launch Photos.
9. Select “Other Library,” then navigate to the new external drive location.
10. In case you find a message stating that there some items should be downloaded from iCloud Photo Library, simply click on “Delete Incomplete Items.” This will allow you to download these items from iCloud on a later date.
11. With Photos still open, select “Preferences” choose “General” and then go to “Use as System Photo Library.” This procedure enables Photos to work with iCloud Photo Library in case you use it. So, it is quite necessary.
12. The next step is turning iCloud Photo Library back on. So;
- Go to “System Preferences”
- Choose “iCloud”
- Select “Photos”
- Access “Options”
- Select “iCloud Photo Library” to turn it on again.
13. Ensure that your drive is still plugged in for this final step, or connected via Wi-Fi. Confirm that all the photos moved are there and that everything is working as required.
14. Then proceed to deleting the Photo library from your Mac.
Best PDF Editor for macOS 10.15
PDFelement for Mac is an application that does more than just create, edit, convert and manipulate PDF documents. It is tailored to function according to the current technological matters. Therefore, it provides packages that come with various features that are meant to satisfy your needs, whether you are a student or corporate individual.
PDFelement for Mac is created to produce the best PDF documents while using the least space. Therefore, it conducts PDF optimization for your Mac computer. This is a function that ensures your documents are in the least size possible, without interfering with its contents.
The editor reduces the PDF document sizes by compressing the files and removing the unwanted and least important items in the PDF files. While doing so, saving and transferring of the files to local folders becomes easy.
Additionally, it offers security through redaction, a function that ensures sensitive data is never accessed.

These capabilities are a guarantee that PDFelement for Mac is advantageous. The optimization function ensures that you can save space to be occupied by other files, especially if you are yet to purchase an external drive.

As this PDF editor gives you quality work, it ensures the corporate secrets are hidden and locked out from harmful competition forever.
Mac Photos Library Amazon Photos How To Transfer Pictures
Free Download or Buy PDFelement right now!
Free Download or Buy PDFelement right now!
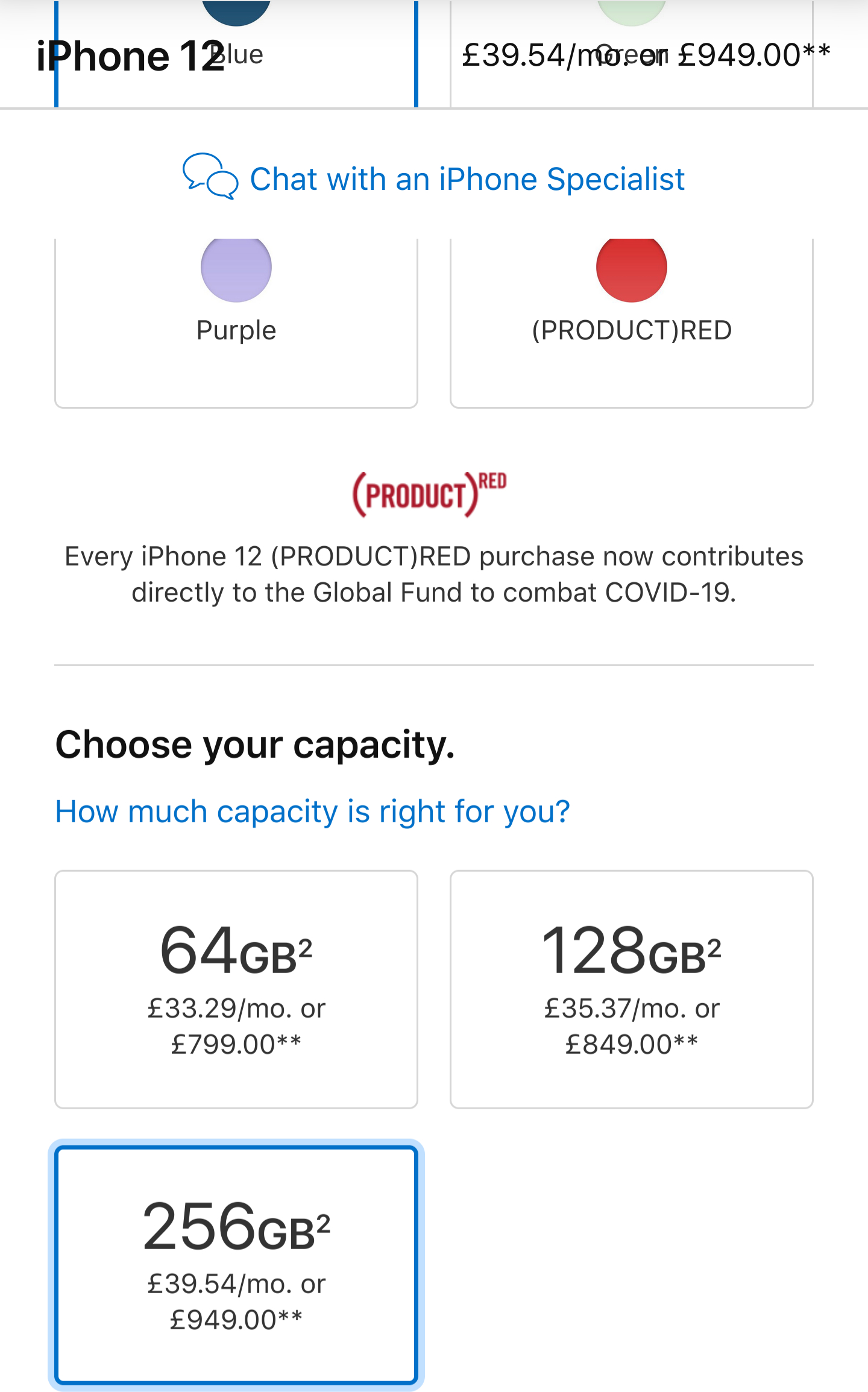
Buy PDFelement right now!
Buy PDFelement right now!