- Install Apache Php Mysql Mac Catalina Download
- Install Apache Php Mysql Mac Catalina
- Install Apache Php Mysql Mac Catalina Free
There are many open source packages that require the 'AMP' stack comprising Apache, MySQL and PHP (hence 'WAMP' for Windows-Apache-MySQL-PHP and 'MAMP' for macOS-Apache-MySQL-PHP). Since macOS 10.12 Sierra already includes Apache 2.4 and PHP 5.6, here's how to add MySQL 5.7.
Install MySQL
To start, download MySQL Community edition for OS X as a .DMG archive.
Enable MySQL in PHP.INI. If you have not already started Apache with PHP, read my previous post to enable Apache and PHP. Next, to enable a PHP library (driver) for MySQL. The MySQL PHP API documentation describes the three drivers to choose from - mysqli, PDOMySQL or mysql (deprecated in PHP 5.5). To do so, edit php.ini in /private/etc. Brew install php mojave. Uncategorized. Uncategorized. In this tutorial, I'll be using my Mac running macOS 10.14 ('Mojave'), but the steps are the same for the other versions of Mac OSX and macOS 10.x (update: I've tested this on Catalina and it works there too). Go to Apache Friends and download the correct version of XAMPP. For this tutorial, I'll be using XAMPP 7.3.2 for OSX.
Double click the archive, and then double click the .PKG installer. I accepted all defaults... and finally got to this screen: It's vital to a get a screenshot or copy the default password!
Once installed, go ahead and start up MySQL. Start the System Preferences > MySQLPreferences Pane and hit Start MySQL Server. You can choose if you want to automatically start MySQL with your mac.

Change MySQL Root Password
Next, login to the MySQL database and change the default root password. From the Terminal prompt start the MySQL client mysql. You will be prompted to enter the temporary password - enter what you captured during the installation previously:
If the password is correct, you'll get to the MySQL prompt e.g.:
Before you can do anything else, you are forced to change the temporary password. Run these commands to change the password to pass (or anything else you want):
I'm not concerned with security, so from now on, I simply log in with mysql -uroot -ppass. There is no space in the argument -ppass.
Create a Database
The application I was installing provided a SQL script to create tables, but first I had to create a database. The MySQL documentation describes this, but it's really simple. Running the mysql client again:
From now on, to start the MySQL client on the mydatabase database, the console command is mysql -uroot -ppass mydatabase.
Now, I can run the SQL commands provided by the application, which creates tables, indexes and seed data. Assuming the script is called batch-file.sql, this is how to 'run' it:
Review mysql.out to validate that all commands completed successfully and without errors.
Enable MySQL in PHP.INI

If you have not already started Apache with PHP, read my previous post to enable Apache and PHP.
Next, to enable a PHP library (driver) for MySQL. The MySQL PHP API documentation describes the three drivers to choose from - mysqli, PDO_MySQL or mysql (deprecated in PHP 5.5).
To do so, edit php.ini in /private/etc. You have to be administrator and the file is read-only by default.
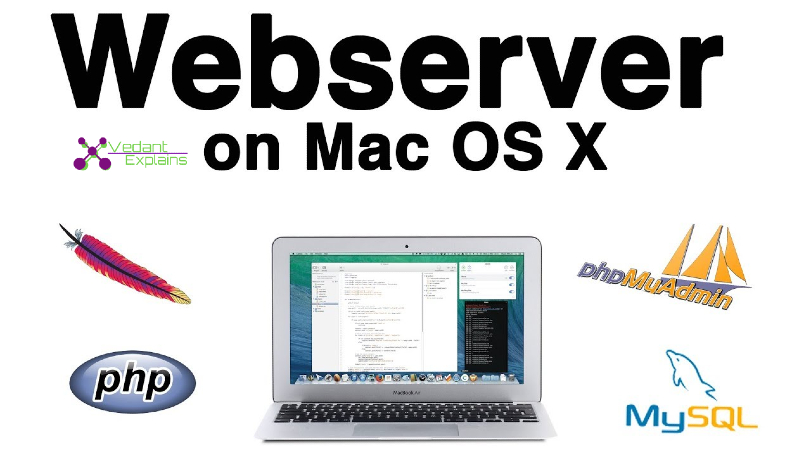
There are other settings, but for me, the defaults are sufficient.
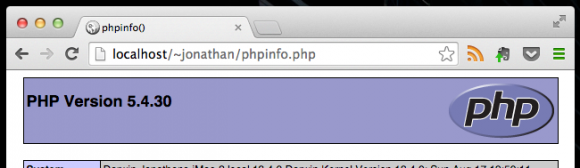
Once you re-start Apache (apachectl -k restart), you should check the MySQL driver settings. My previous post used a simple phpinfo.php file to do this:
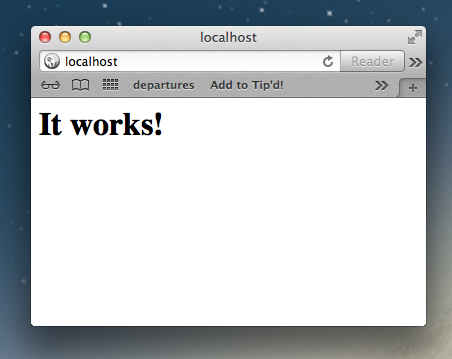
Install Apache Php Mysql Mac Catalina Download
Edit Bash Profile
Finally, if you're expecting to use the MySQL command line tools like mysql or mysqladmin often, you should edit your .bash_profile to permanently add MySQL to your PATH (as shown above), or create aliases to these commands as described in the MySQL installation guide:
Install Apache Php Mysql Mac Catalina
Conclusion
Install Apache Php Mysql Mac Catalina Free
Once of the reasons I use a mac is that it's based on a UNIX core, and it's easy to get many open source packages running. Along with my previous post on enabling the 'built-in' Apache and PHP, this post describes getting MySQL up and running.